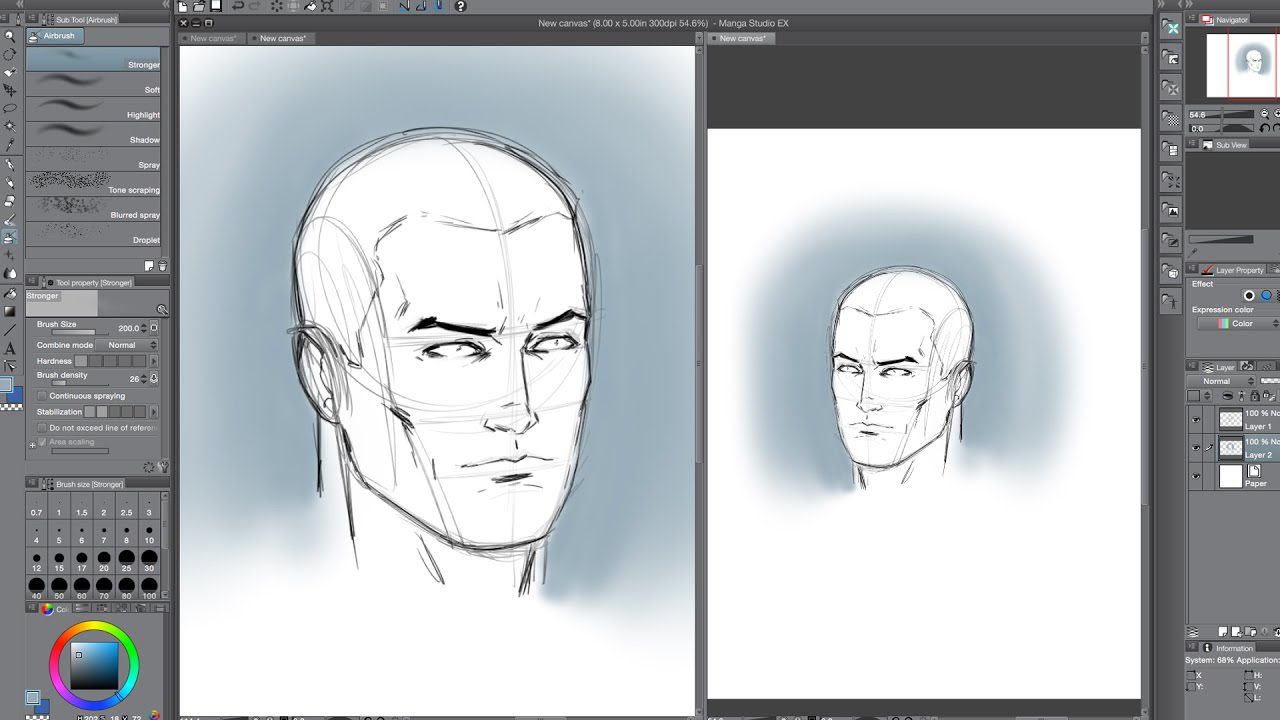To mirror an object in Clip Studio, select the object and then choose “Edit” -> “Transform” -> “Flip Horizontal” or “Flip Vertical”. Mirroring in Clip Studio is a straightforward process.
Creating digital artwork often requires the ability to flip or mirror images for symmetry, composition, or design purposes. Clip Studio Paint, a preferred software for illustrators and comic artists, simplifies this task. Users can quickly mirror individual elements of their artwork or entire layers, streamlining the creative workflow.
This function is exceptionally valuable when working on intricate designs that demand consistency and balance. Understanding how to effectively use the mirroring feature is vital for any artist looking to enhance their digital art skills with Clip Studio Paint’s comprehensive toolset. This feature supports artists in maintaining the artistic integrity of their work while saving time, making it an essential part of the digital drawing and painting process.
Understanding Mirroring In Clip Studio
Mirroring in Clip Studio refers to the capability to create a symmetrical representation of your artwork along a specified axis. This feature is especially beneficial as it saves time and enhances precision in the creation of symmetrical designs. Artists and designers can effortlessly achieve perfect symmetry without the need to duplicate and flip assets manually, thus streamlining the creative process.
Among the advantages of utilizing mirroring, the most significant is its ability to maintain consistency across design elements. This is critical in character design, patterns creation, and various forms of illustrative work where uniformity is key. It’s also a great tool for exploring creative variations of a concept quickly. By simply adjusting one side of the mirrored pair, changes are automatically reflected, offering a dynamic way to experiment with different design ideas.
Using The Mirror Tool
To access the Mirror Tool in Clip Studio, open the toolbar and select the symmetry icon, which appears as two triangles mirroring each other. Alternatively, you can use the shortcut key, often F3, to toggle the tool on or off swiftly. Ensure that the correct layer is selected prior to activation to prevent any unintended changes to your artwork.
Customizing the mirror axis is essential for achieving precise results. Click and drag the mirror line to position it according to the desired symmetry point. Through the tool property settings, users may adjust the angle and position values numerically for additional accuracy. Locking the axis prevents accidental adjustments during the creative process.
Selectively mirror specific elements with the sub tool option. Use the lasso or marquee tools to highlight the area to be mirrored. With the desired section highlighted, activate the Mirror Tool to apply symmetry to only that segment, leaving the rest of your artwork untouched. This targeted approach facilitates complex design work where full-image mirroring isn’t feasible.
Tips For Efficient Mirroring
Maintaining symmetry in illustrations is essential for artists and designers seeking a harmonious visual balance. Utilizing the mirror feature in Clip Studio effectively can drastically simplify this process. Begin by identifying the axis of symmetry and ensure that the mirror tool aligns perfectly with it. This will allow for seamless reflections and consistent proportions across the mirrored elements.
To avoid distortion while mirroring, always start with high-resolution images and consider any perspective adjustments beforehand. For detailed work, zoom in to place your mirror line with precision, thus preventing unintended warping or skewing of your illustration.
Creating visually appealing mirrored effects involves experimenting with layer blending modes and opacity settings. This technique can produce intricate patterns and interesting compositions. Implementing subtle variations in texture or color on either side of the mirror line can also enhance the visual impact of symmetric designs.
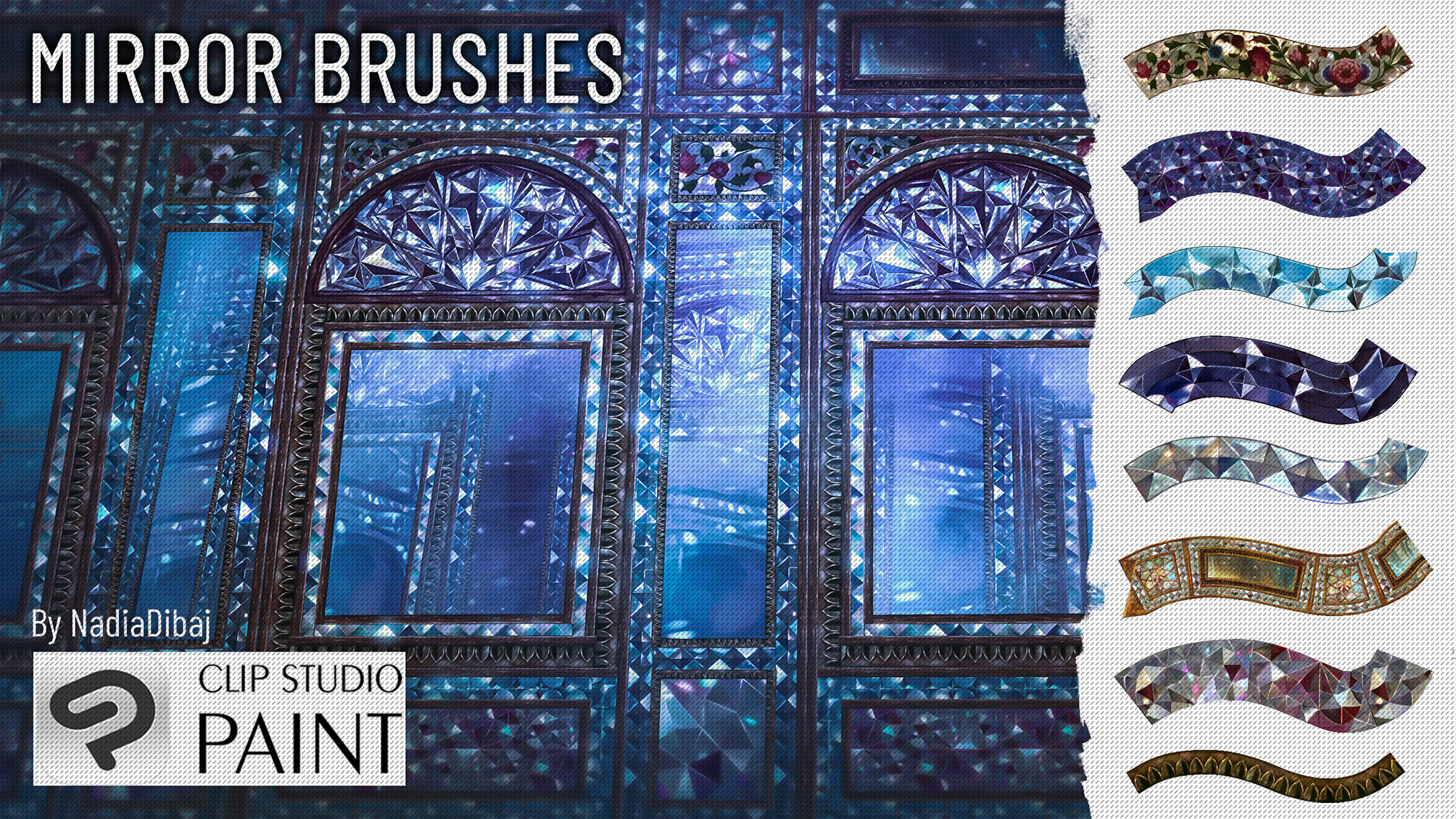
Credit: www.deviantart.com
Frequently Asked Questions On How To Mirror On Clip Studio
How Do I Mirror My Drawing In Clip Studio?
To mirror your drawing in Clip Studio, select the area with the Selection Tool, then go to Edit > Transform > Flip Horizontal or Flip Vertical as needed.
How To Do Symmetry In Clip Studio Paint?
To create symmetry in Clip Studio Paint, select the “Symmetry Ruler” from the Ruler tool. Place it on your canvas and start drawing; your strokes will mirror along the ruler’s line.
How Do You Flip The Screen In Clip Studio?
To flip the screen in Clip Studio, go to the menu bar, select ‘View’, then ‘Rotate/Invert’, and choose ‘Flip Horizontal’ or ‘Flip Vertical’.
How Do You Bend In Clip Studio?
To bend lines or shapes in Clip Studio, use the Object tool, select your layer, and manipulate the control points to adjust the curve. For more nuanced bending, try the Mesh Transformation feature.
Conclusion
Mastering the mirror function in Clip Studio enhances your digital artistry and workflow exponentially. It’s a timesaver that opens up symmetry and precision. Embrace these steps; your creativity will thank you. Keep experimenting, and watch your skills flourish as you explore every possibility this tool offers.
Happy mirroring!