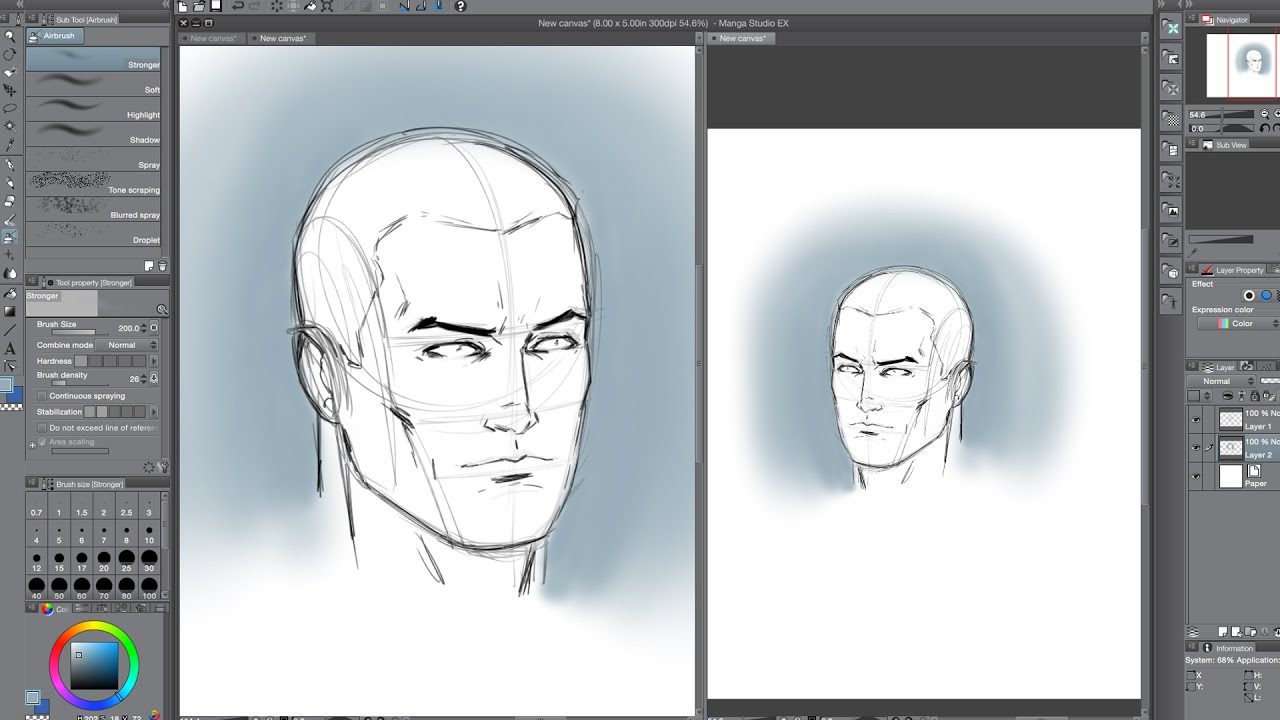To mirror an image in Clip Studio Paint, select the “Edit” menu, then choose “Transform” and “Flip Horizontal” or “Flip Vertical.” Create mirror effects effortlessly by using Clip Studio Paint’s intuitive image transformation features.
As a versatile drawing and painting application, Clip Studio Paint caters to artists, illustrators, and designers alike. Mastering the mirroring function can significantly streamline the creative process, whether you’re working on symmetrical designs or correcting compositions. The software’s user-friendly interface and robust toolset make flipping images a breeze, ensuring your digital artwork maintains its precision and balance.
Artists seeking efficiency and precision in their workflow will find mirroring in Clip Studio Paint an indispensable technique to add to their digital art prowess.
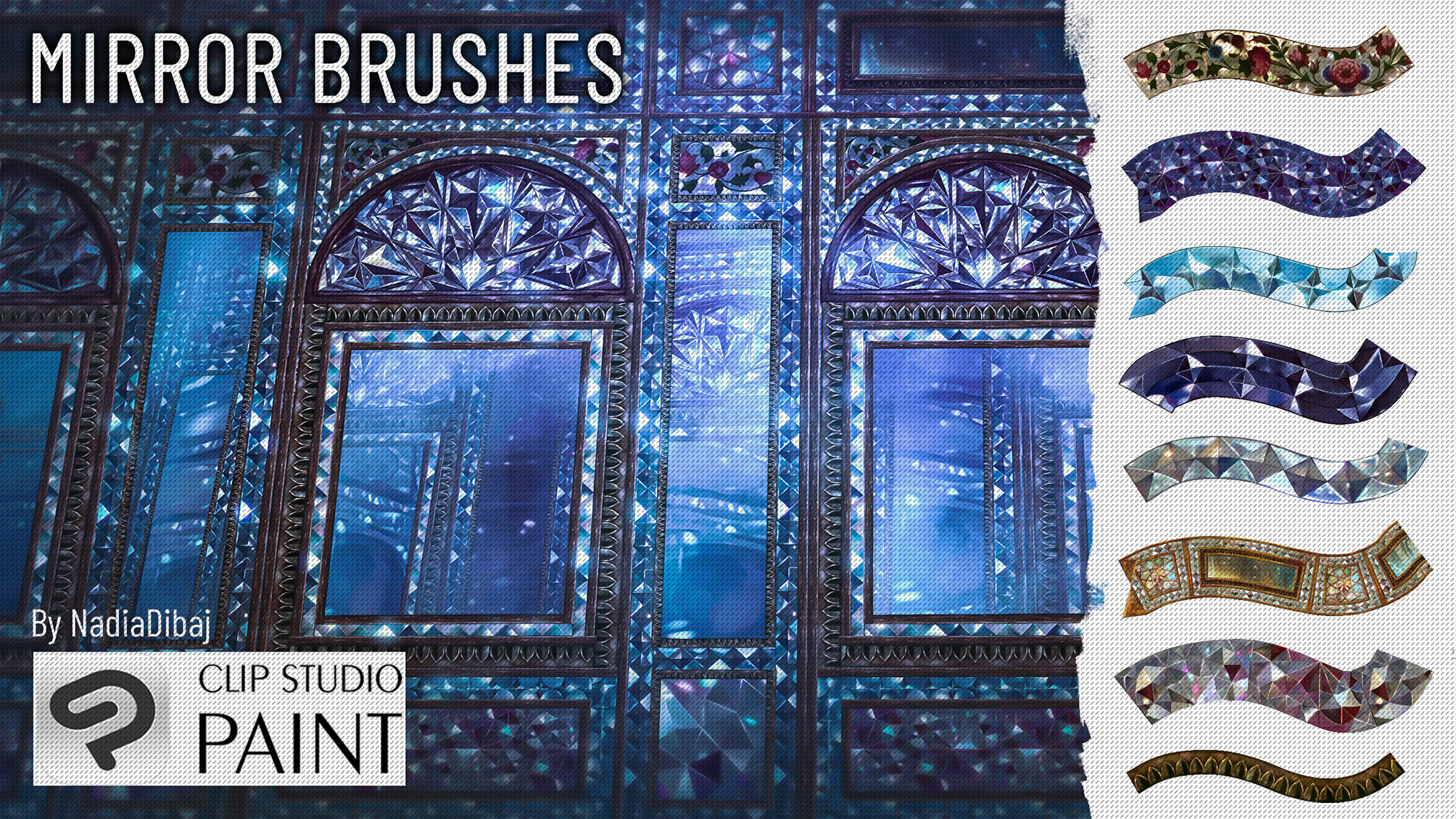
Credit: www.deviantart.com
What Is Mirroring In Clip Studio Paint?
Mirroring in Clip Studio Paint is a powerful feature that enables artists to create symmetrical designs and illustrations with ease. By using the mirror tool, artists can draw on one side of a vertical or horizontal axis while the software replicates the line work on the opposite side in real-time. This technique is particularly important for digital art as it helps maintain consistency and balance across the artwork, which is crucial when creating characters, environments, or patterns that require symmetry. Artists can leverage mirroring for an efficient workflow, ensuring that both halves of their work are identical without manually duplicating the effort.
The use of this feature saves time and increases precision, allowing for more focus on the creative aspects of the art. Mirroring is not only a shortcut to achieve perfectly symmetrical results but also a method to explore dynamic compositions and complex patterns which might be difficult and time-consuming to achieve otherwise.
How To Use The Mirroring Feature
Utilizing the mirroring feature in Clip Studio Paint enhances productivity and ensures symmetrical precision in art projects. To start, open your project and select the layer you wish to mirror. Navigate to the toolbar, click on the “Symmetry” tool, and choose “Symmetrical ruler”. Position the ruler to dictate the reflection line. The software mirrors strokes in real-time, allowing for cohesive design elements.
For effective mirroring, employ the use of shortcut keys to toggle the feature without interrupting workflow. Customizing the mirroring settings can lead to diverse creative techniques. Artists can modify parameters such as angle and number of lines to explore unique patterns and designs within their artwork. Remember to regularly save changes to maintain your work’s integrity.
| Step | Action |
|---|---|
| 1 | Select the “Symmetrical Ruler” from the toolbar. |
| 2 | Place the ruler on the canvas to set the mirror line. |
| 3 | Activate the ruler to start mirroring your strokes. |
| 4 | Adjust settings for angle and symmetry lines as needed. |
Enhancing Your Artwork With Mirroring
Mirroring in Clip Studio Paint opens a world of creative possibilities for artists striving to achieve symmetry and balance in their work. Utilizing this feature enhances the visual appeal and can convey a sense of harmony within the artwork. This technique is especially useful for complex designs that require precise alignment and even distribution on both sides.
Artists often leverage the mirroring function to expedite their workflow when creating symmetrical subjects such as faces, geometric patterns, or ornamental designs. By reflecting one half of the image, a perfect mirror image is produced, saving time while maintaining accuracy. Artists can also explore abstract concepts by flipping portions of their work to create unexpected and innovative compositions.
The examples of artwork that embrace mirroring display a variety of styles and subjects, from meticulously balanced character illustrations to seamless and captivating patterns. Mirroring not only aids in constructing pieces that are visually cohesive but also allows artists to experiment with symmetry to achieve compelling aesthetic effects.
Frequently Asked Questions For How To Mirror In Clip Studio Paint
How Do You Mirror Paint In Clip Studio?
To mirror paint in Clip Studio, click the “Symmetry” tool, select your preferred line of symmetry, and start drawing; your strokes will mirror automatically.
Is There A Symmetry Tool In Clip Studio Paint?
Yes, Clip Studio Paint features a symmetry tool, enabling artists to create mirrored images effortlessly. It’s located in the Sub Tool palette under “Symmetry” and “Ruler. “
How Do You Flip The Screen In Clip Studio?
To flip your screen in Clip Studio, go to the menu bar and select ‘View’. Then choose ‘Rotate/Invert’, and pick ‘Flip Horizontal’ or ‘Flip Vertical’ to flip the screen as needed.
How Do You Invert An Image In Clip Studio Paint?
Open your image in Clip Studio Paint. Go to the “Edit” menu, select “Rotate/Invert,” and then choose “Invert Horizontal” or “Invert Vertical” to flip your image.
Conclusion
Mastering the mirror function in Clip Studio Paint can elevate your artistry and efficiency. This guide has unlocked the steps to reflecting your work effectively. Embrace this tool for symmetrical designs and watch your creativity flourish. Happy mirroring, and may your artistic journey be ever-inspiring!